
こんにちは。Adobe大好き102号室のデザイン鳥です!日本一簡単なイラレの説明記事を目指して私がご説明します!
この記事では
- イラストレーターに画像を挿入・貼り付けしたい!
- Illustratorにはじめて触れる
という方のために、102号室に住むAdobe鳥さんが、イラストレーターに初めて触れる方でも簡単に画像を貼り付ける方法を紹介します。
”超”初心者向けのイラストレーターチュートリアルになっておりますので、「ショートカットキーを覚える」や「アンカーポイントやハンドルを細かく調整!」などといったスキルは不要です。
【超簡単】Illustrator(イラストレーター)で画像を貼り付ける方法2選


チラシやはがきに画像を挿入したり、絵を描くための下絵にしたり。画像の使い方は無限大ですが、イラレ上に貼る方法はたったの2通り!覚えてデザインの幅をさらに広げましょう!
1.配置機能を使う
レベル:2
流れは以下の通りです。
新規ファイルを開く→メニューから配置を選択→対象の画像を選択→貼り付け☆彡
では実際に作業していきましょう!
1.イラストレーターで新規ファイルを開く

2.上記メニューバー「ファイル(F)」をクリックし、「配置(L)」をクリックする
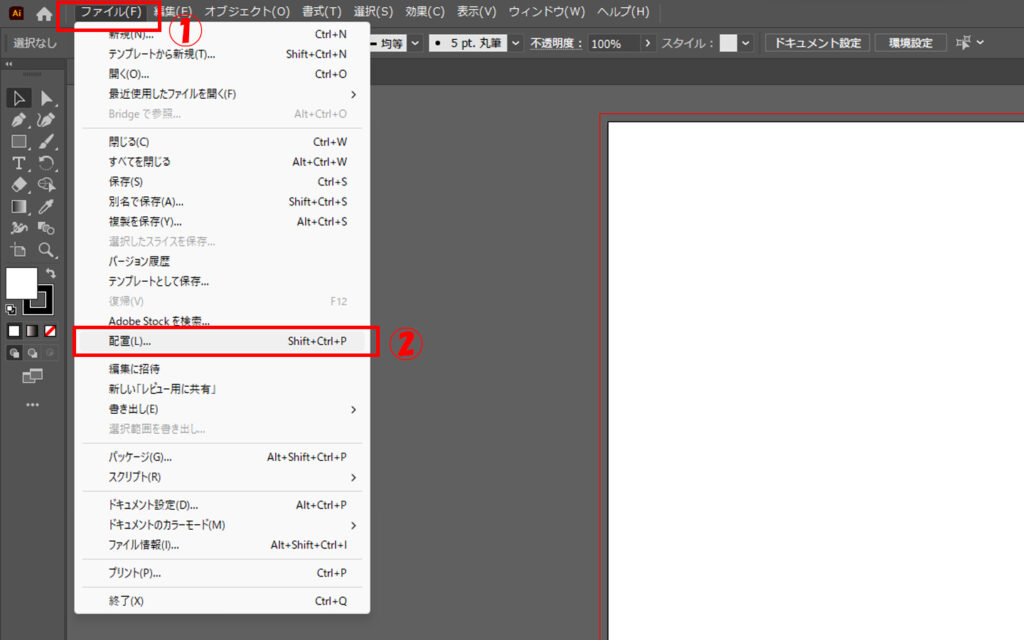
3.貼り付けたい画像を選択し、配置ボタンをクリックする
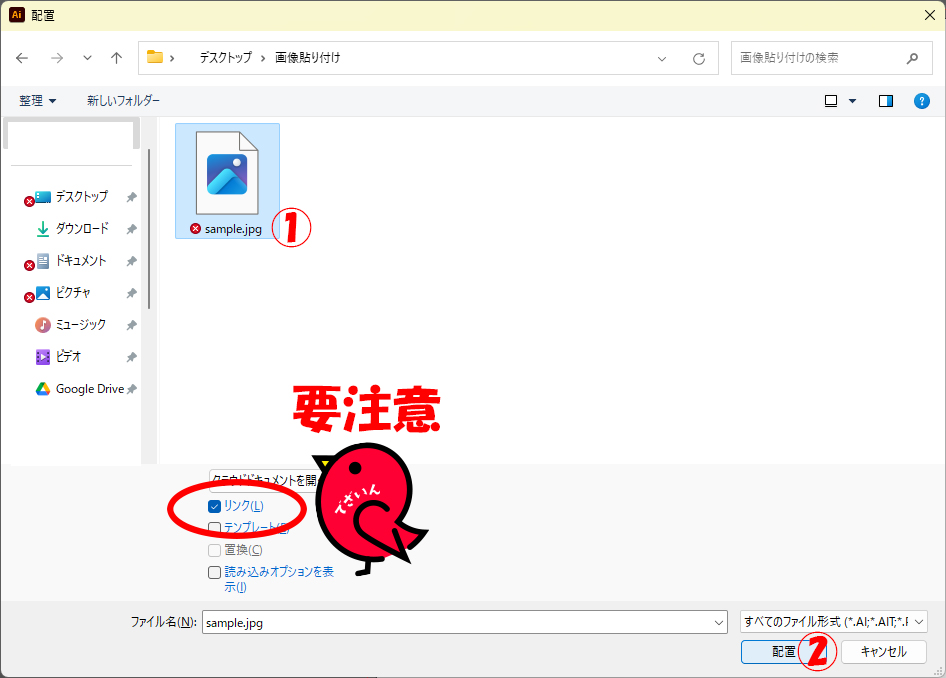
初期設定でチェックが入っていますが、リンク(L)にチェックが入っていることを確認しましょう♪
4.配置したい場所をクリックする
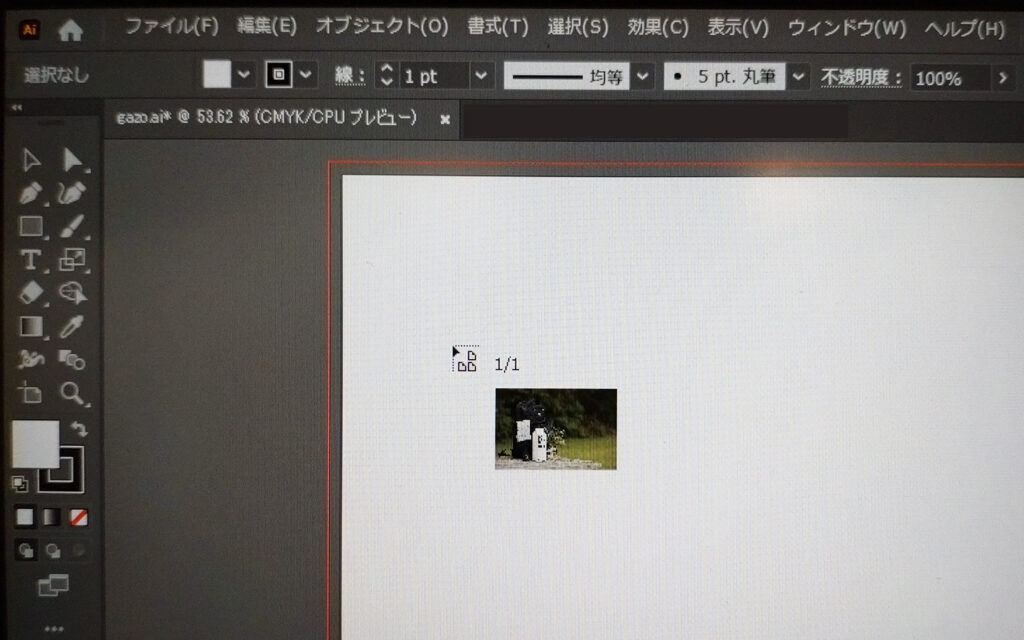
5.完成☆彡
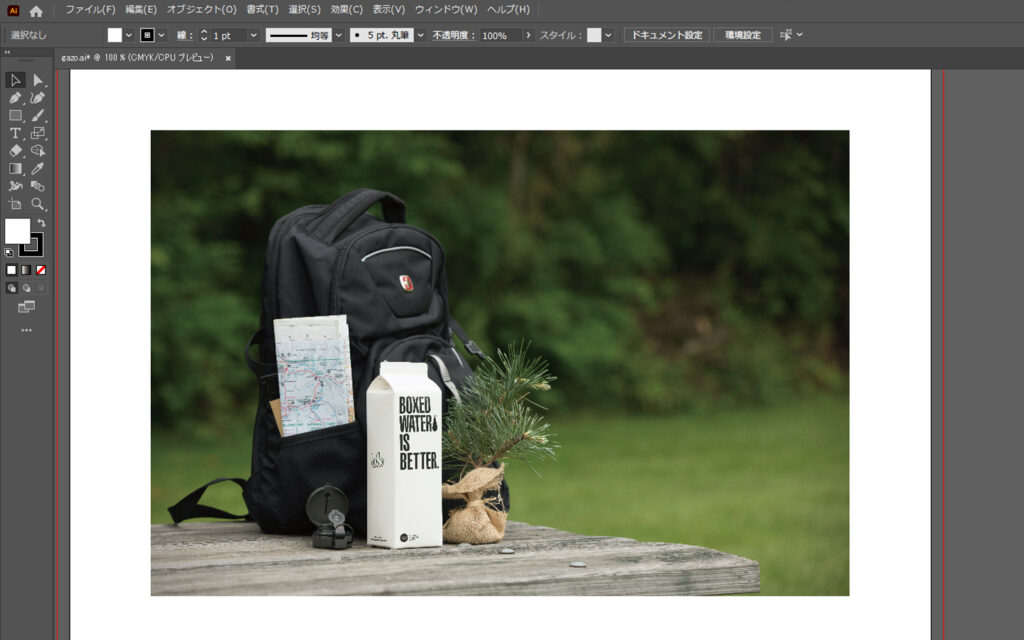
2.画像ファイルを直接ドラックでもってくる
レベル:1
流れは以下の通りです。
新規ファイルを開く→対象の画像を選択→ドラッグ&ドロップ→貼り付け☆彡
では実際に作業していきましょう!
1.イラストレーターで新規ファイルを開く

2..貼り付けたい画像をドラッグ&ドロップでイラレ上に持ってくる
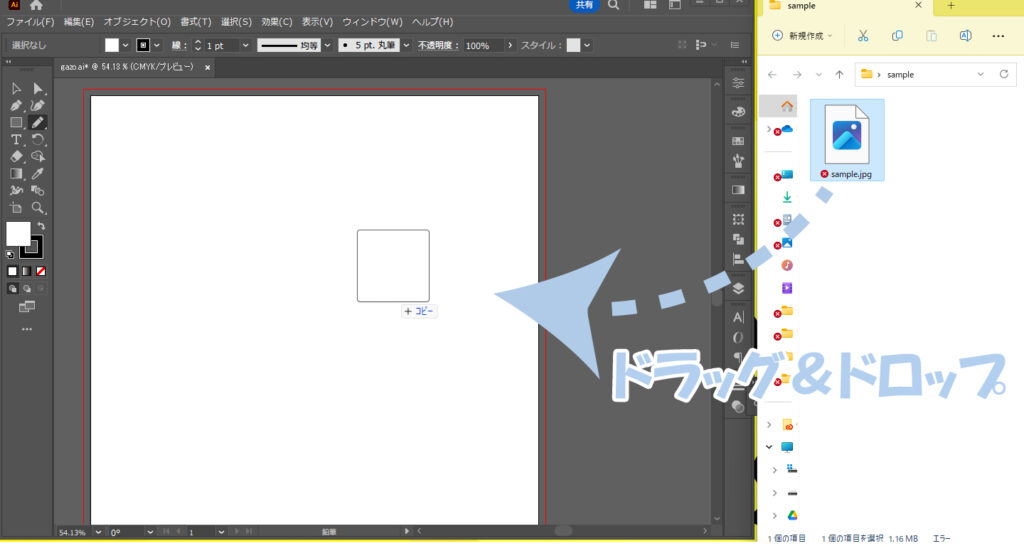
3.完成☆彡
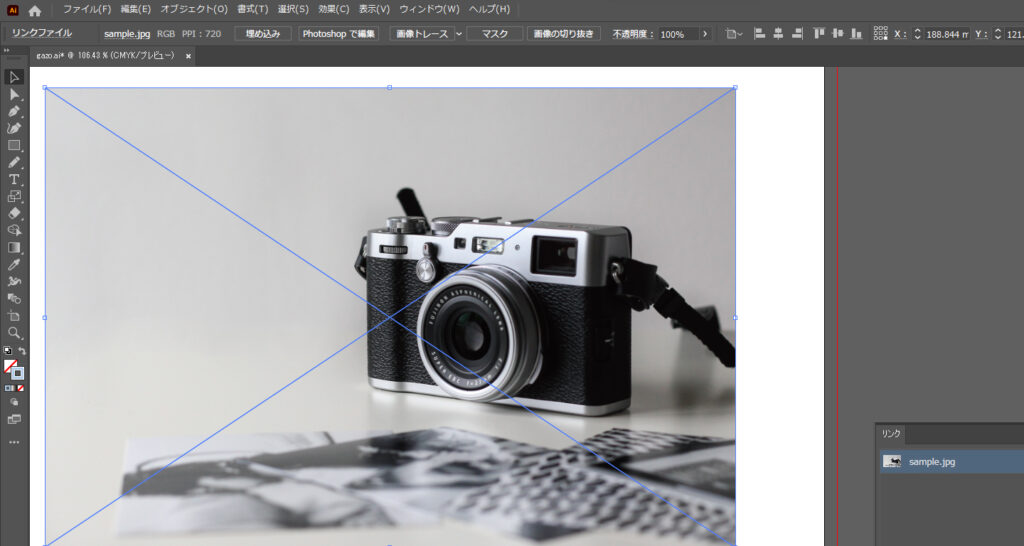
※画像の青い×は選択されているという印です。
「イラレで画像を貼り付けよう!」まとめ
以上、画像の貼り付け方2選でした。
いかがでしたか?自分で撮った写真やフリーの写真素材を貼り付けてデザインを彩るのも良いですし、絵を描く時の下絵にするのにもつかわれます。
デザインするうえで必須の技術です♪ぜひ画像を貼り付けてオリジナリティあふれるデザインを作っていきましょう♪
\写真に四角で枠をつけてみましょう♪四角の簡単な作り方です/
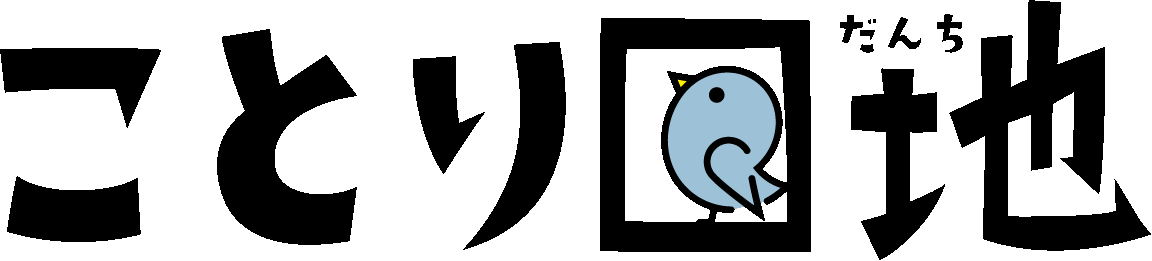






コメント