Adobe Illustrator 2023 (2023年4月 更新)

こんにちは。Adobe大好き102号室のデザイン鳥です!日本一簡単なイラレの説明記事を目指して私がご説明します!
この記事では
- イラレで新規ファイルの開き方を知りたい
- Illustratorにはじめて触れるけどまず何からしたらいいの?
という方のために、102号室に住むAdobe鳥さんが、イラストレーターに初めて触れる方でも簡単に新規ファイルを開く方法を紹介します。
”超”初心者向けのイラストレーターチュートリアルになっておりますので、ショートカットキーを覚えたり、アンカーポイントやハンドルを細かく調整!などといったスキルは不要です。

一緒にイラストレーターで楽しいデザイン・お絵描きライフを送りましょう♪
【超簡単】Illustratorで新規ファイルを開く方法 2パターン
新規ファイルを開くというのは絵を描くキャンバスを用意することです!最初の下準備をばっちりこなしてしまいましょう♪

では実際に作業していきましょう♪
パターン1 新規ファイルボタンを押す
レベル:1
1.Adobe Illustratorを開きます
2.下記画像のような画面が出てきますので新規ファイルボタンをクリックします
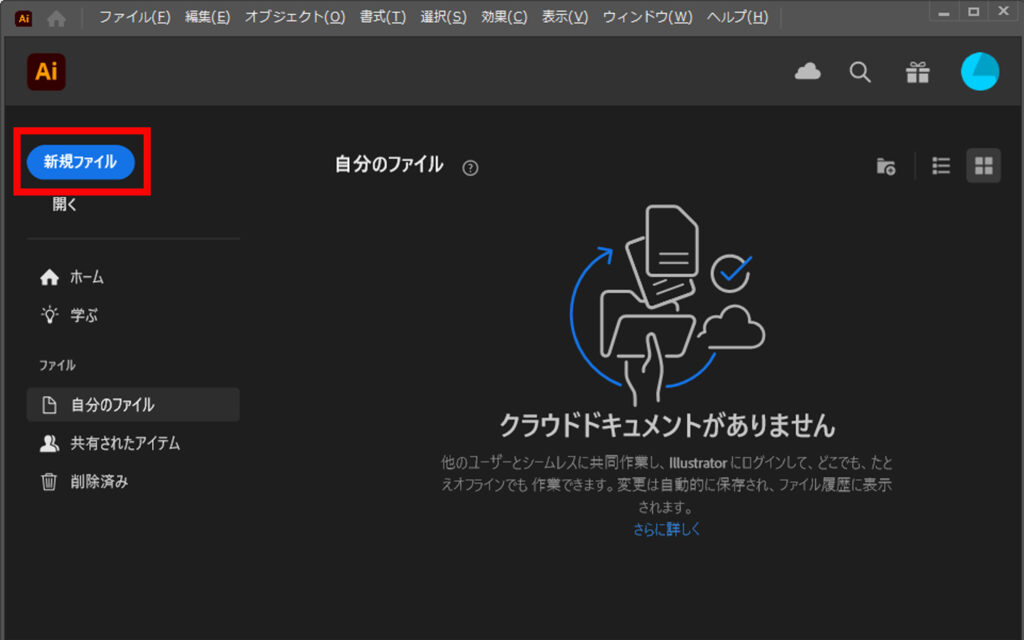
3.「新規ドキュメント」という画面が出てきますので任意のファイルを選択(クリック)します。
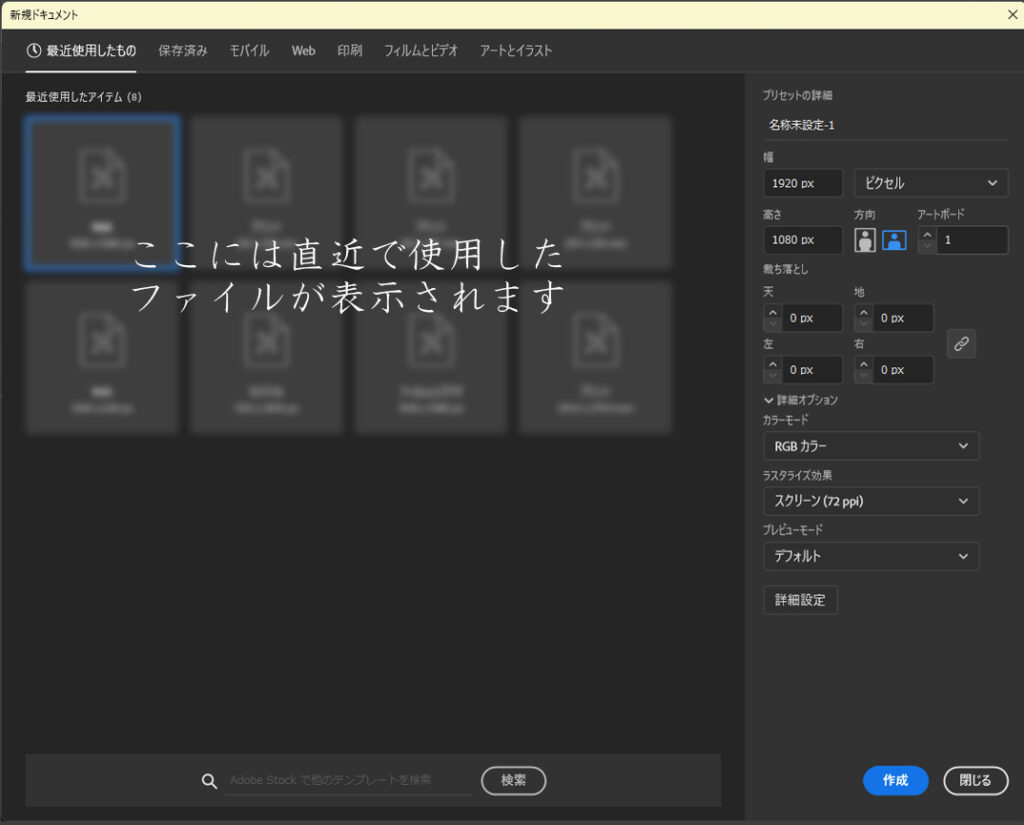
※「どのファイルを選んでいいのかわからないよ。」という場合は ↓②の印刷 ③のA4のファイルがおすすめです。家庭用プリンタでもコンビニプリントでもほぼ必ず出力可能なサイズになります!

3.右下の作成ボタンをクリックします
4.完成です☆彡
パターン2 メニューから新規ファイルを選択する
レベル:1
1.Adobe Illustratorを開きます
2.メニューバーから「ファイル(E)」をクリックします
🐣上部にある【ファイル | 編集 | オブジェクト …】と並んでる部分をメニューバーといいます
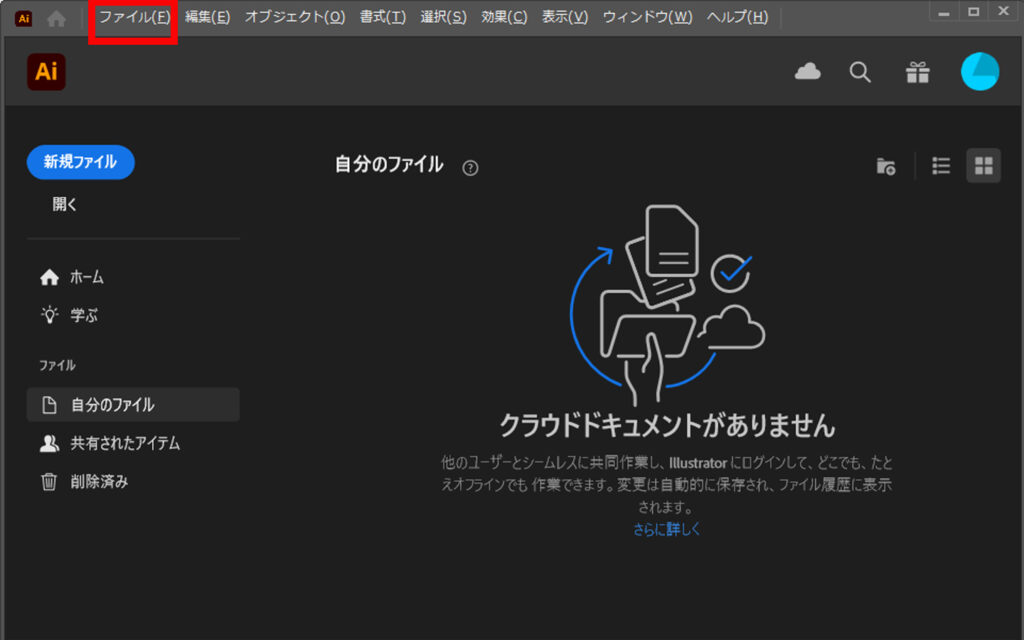
3.一番上の「新規(N)」をクリックします。
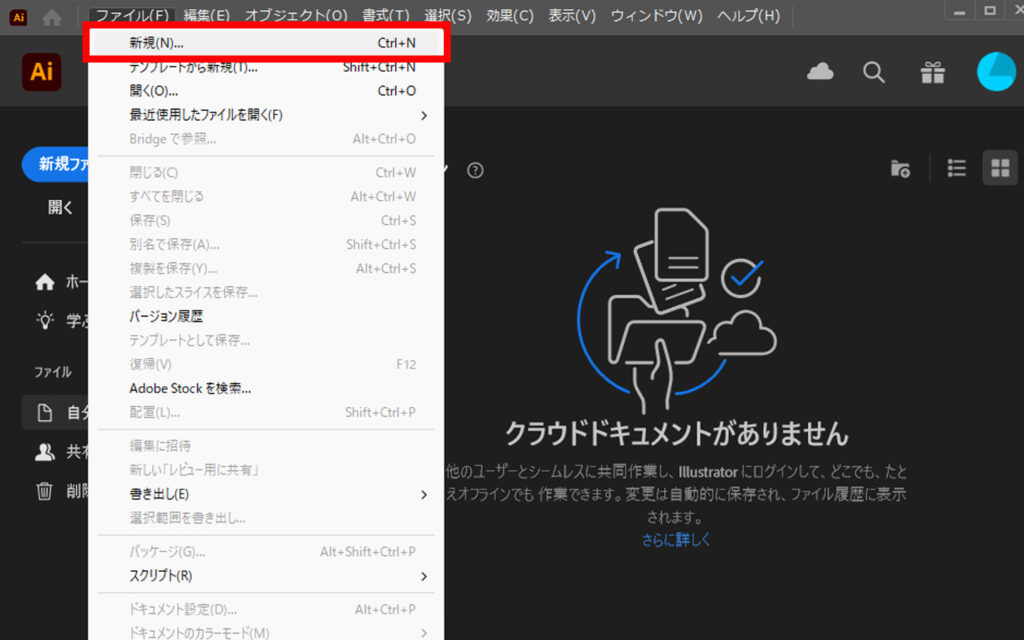
4.下記画像のような画面が出てきますので、任意のファイルをクリックします。
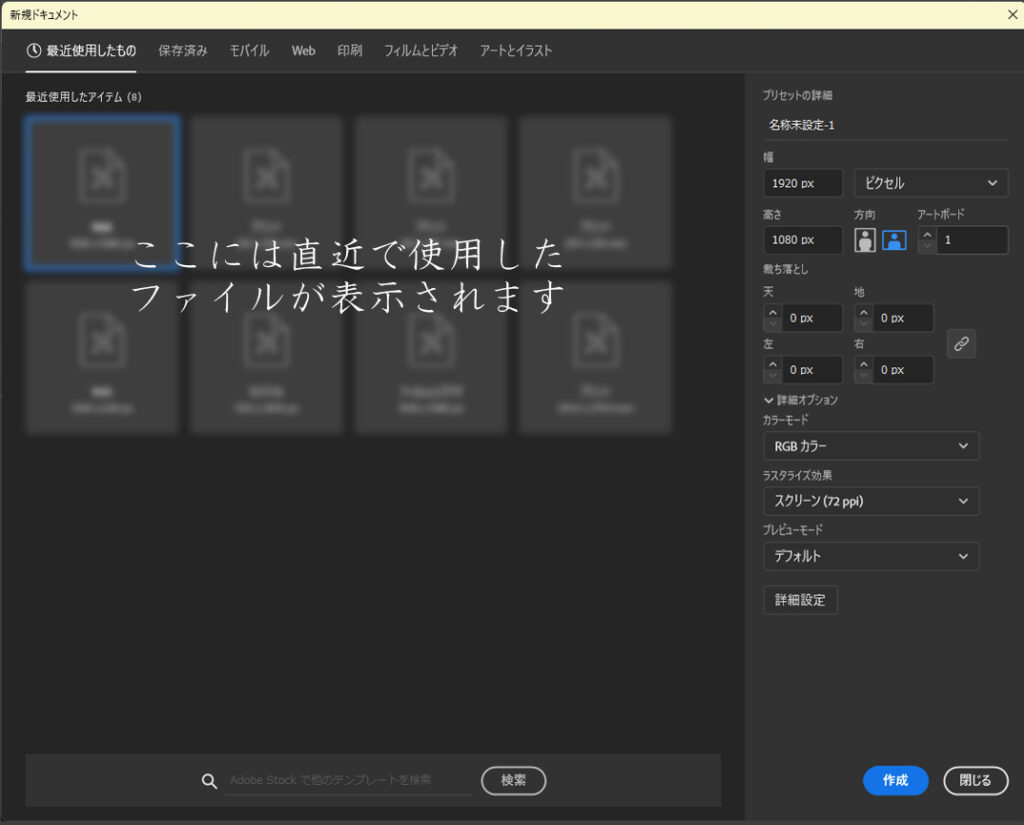
5.右下の作成ボタンをクリックします。
6.完成です☆彡
新規ファイルのサイズ おすすめ3選
今回のチュートリアルでは「A4ファイル」をおすすめしましたがサイズ設定方法を少しだけご紹介します。
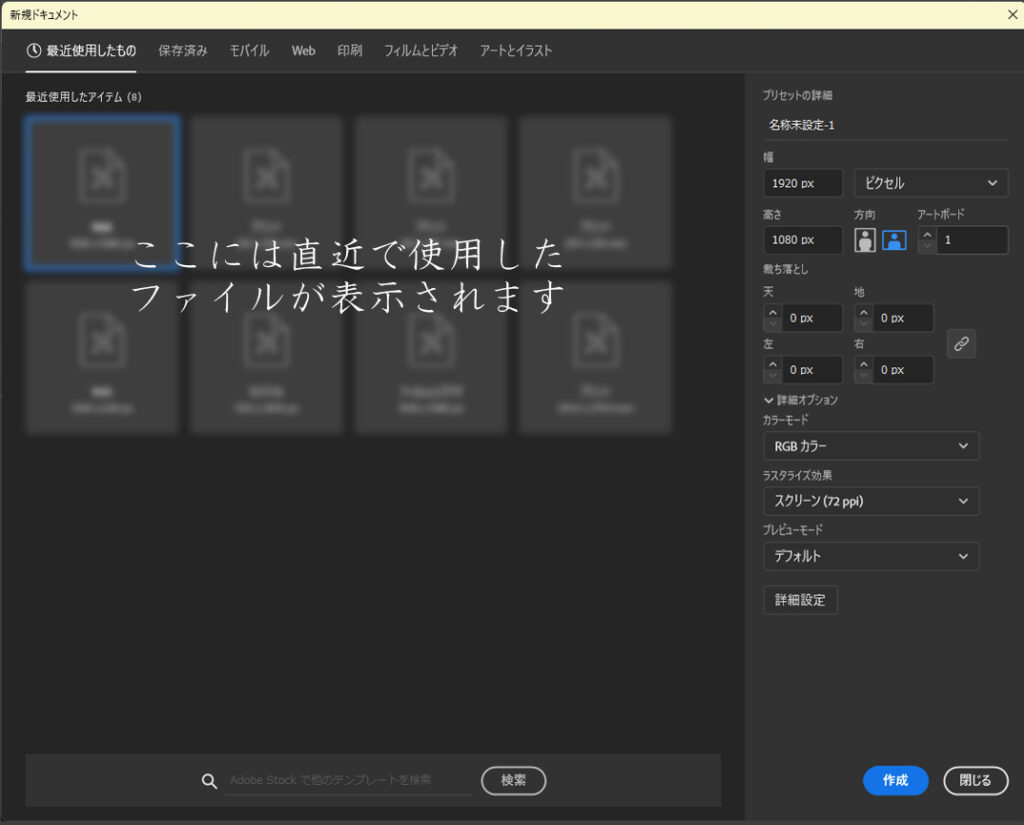
A4サイズ~印刷するならとりあえずこれ~
210ミリメートル × 297ミリメートル
チュートリアルでもお話ししましたが、A4サイズは日本で一番使われているコピー用紙のサイズです。とりあえず、印刷したいけどどうしよう?と悩んだらこちらのサイズをおススメします♪
iPhone X の壁紙サイズ ~携帯の待ち受けを作ろう~
396.875 ミリメートル × 859.3667 ミリメートル (1125ピクセル × 2436ピクセル)
イラレでiPhoneの壁紙を作ってみましょう♪新規ドキュメントの「モバイル」に以下の様に選択できるようになっています。
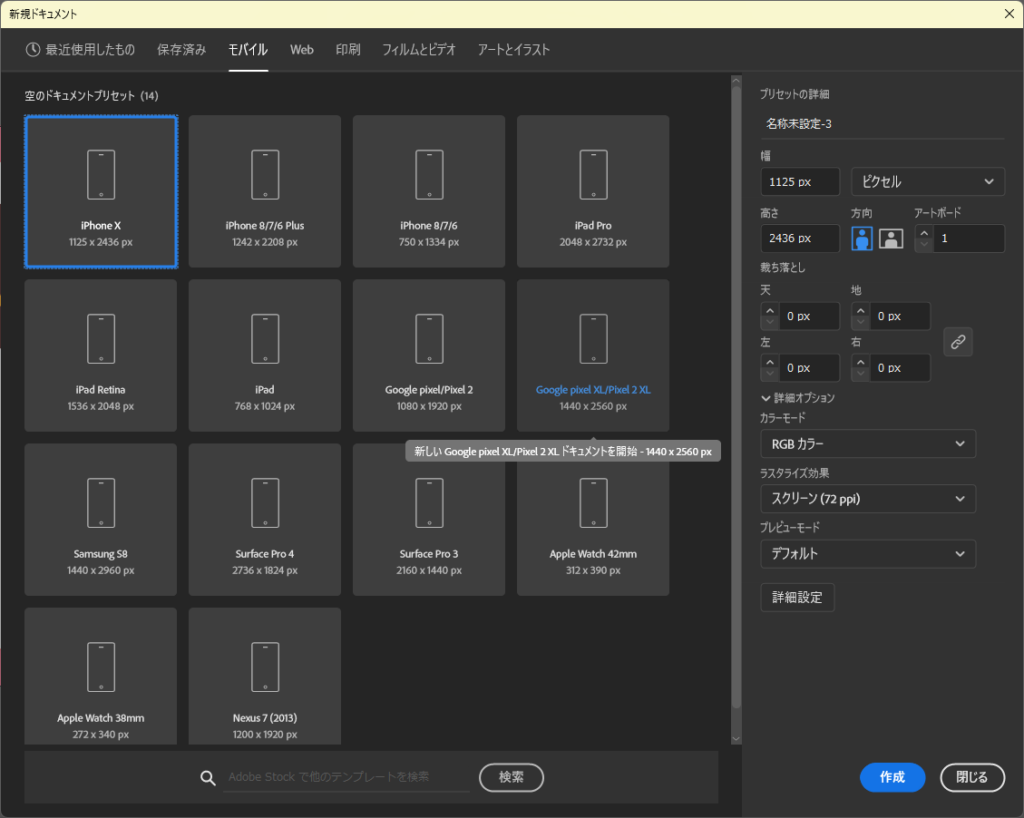
はがきサイズ ~年賀状やはがきのデザインをしよう~
100ミリメートル × 148ミリメートル
「はがき」は一覧にないので自分で設定します。画面右側の幅と高さ部分に直接数値を入力します。ミリメートル部分が「ピクセル」などになっていた場合はクリックして「ミリメートル」を選びます。
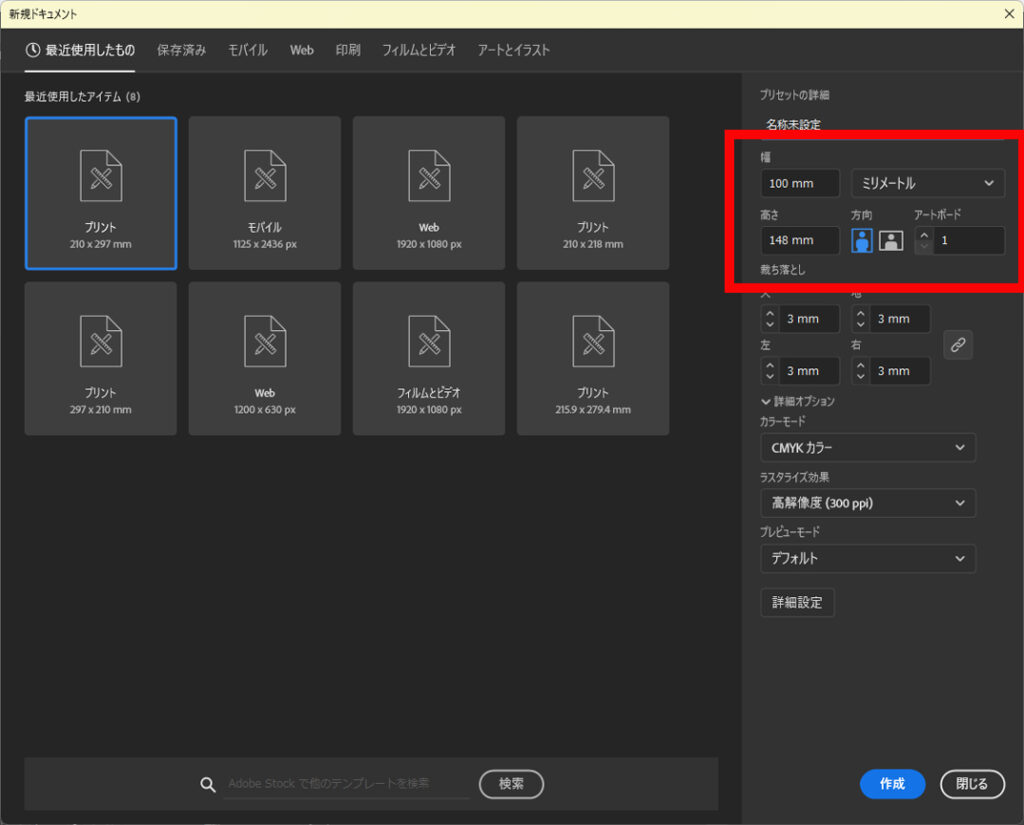
まとめ
以上、新規ファイルの開き方2パターンでした!
いかがでしたか?新規ファイルを開くのはデザイン・お絵描きのキャンバスを作る最初のステップです。色んなサイズのキャンバスに触れて自分に合った新規ファイルを覚えてみてください♪
それでは!

イラストレーターを使って自分だけのオリジナルデザインライフを♪♪
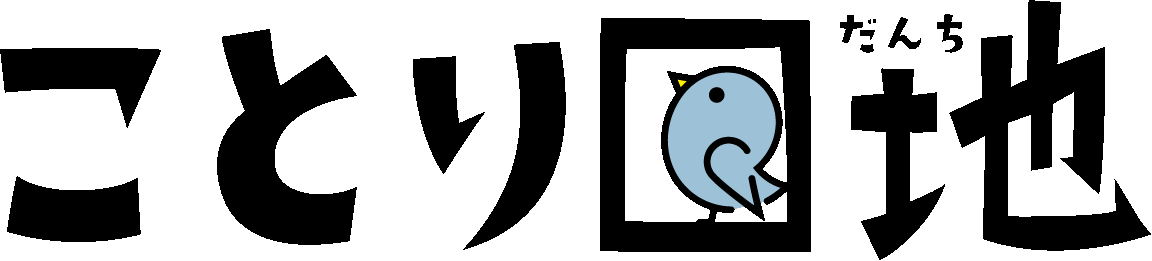
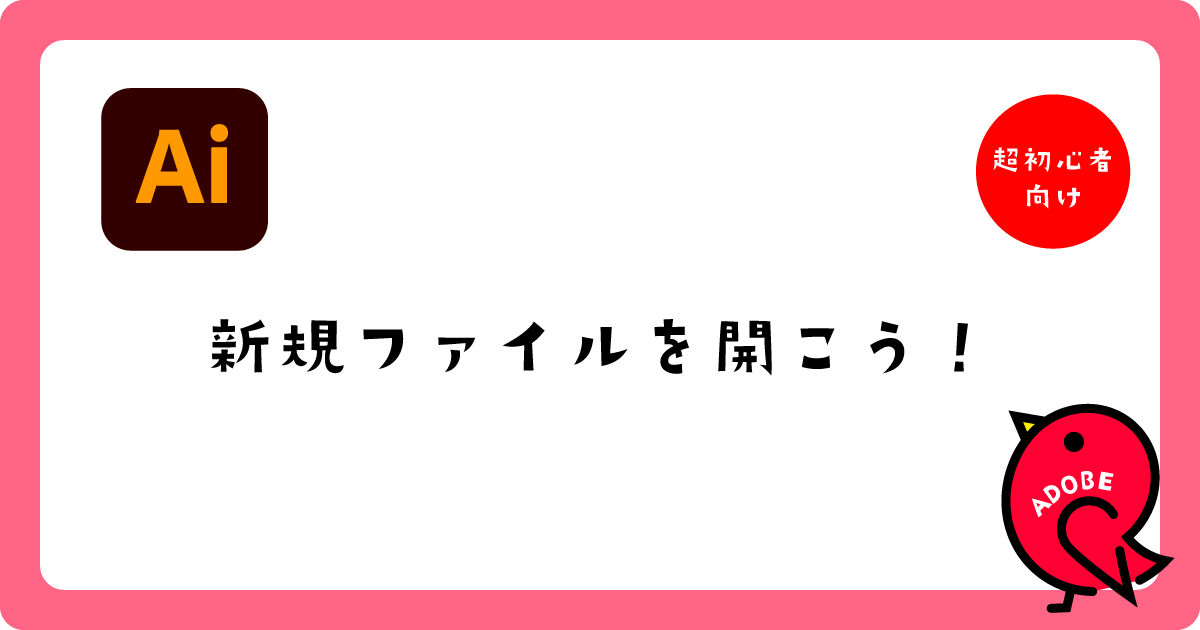




コメント